Installation¶
- Open a terminal window within the Virtual Machine and update the list of available packages
user@MitySOM-Dev:~$ sudo apt-get update Ign http://security.ubuntu.com trusty-security InRelease . . . Ign http://us.archive.ubuntu.com trusty/universe Translation-en_US Fetched 3,277 kB in 4s (699 kB/s) Reading package lists... Done
- Install "Eclipse" using apt-get
user@MitySOM-Dev:~$ sudo apt-get install eclipse Reading package lists... Done Building dependency tree Reading state information... Done The following extra packages will be installed: . . . The following packages will be upgraded: tzdata 1 upgraded, 119 newly installed, 0 to remove and 310 not upgraded. Need to get 243 MB of archives. After this operation, 330 MB of additional disk space will be used. Do you want to continue? [Y/n] Y Get:1 http://us.archive.ubuntu.com/ubuntu/ trusty/main ca-certificates-java all 20130815ubuntu1 [13.4 kB] . . . done.
- Launch Eclipse
user@MitySOM-Dev:~$ ~/altera/14.1/embedded/embedded embedded_command_shell.sh embeddedsw/ user@MitySOM-Dev:~$ ~/altera/14.1/embedded/embedded_command_shell.sh ------------------------------------------------ Altera Embedded Command Shell Version 14.1 ------------------------------------------------ user@MitySOM-Dev:~$ /usr/bin/eclipse
- Eclipse will now launch and will prompt for a default workspace, select the default or change to your desired location. This is where projects will be created and stored on your VM.
/home/user/workspace
- Add the C/C++ development tools to Eclipse by opening the "Install New Software" menu
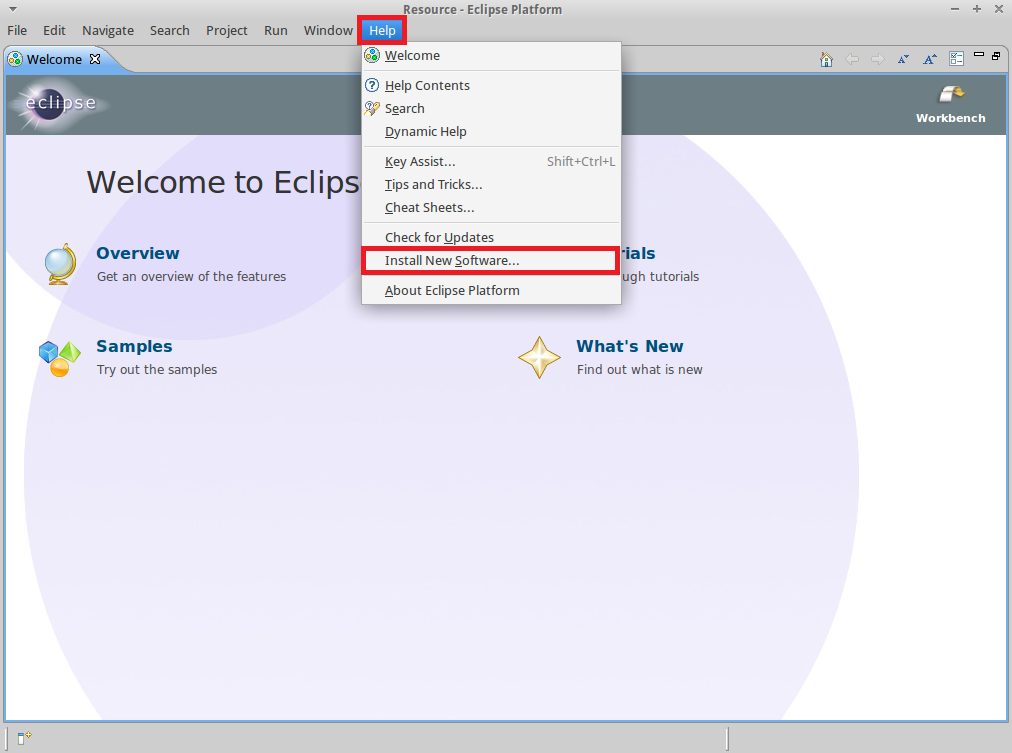
- Select "Work with All Available Sites" and then in the "Filter" section search for "CDT" and select the following
- Autotools support for CDT (Incubation)
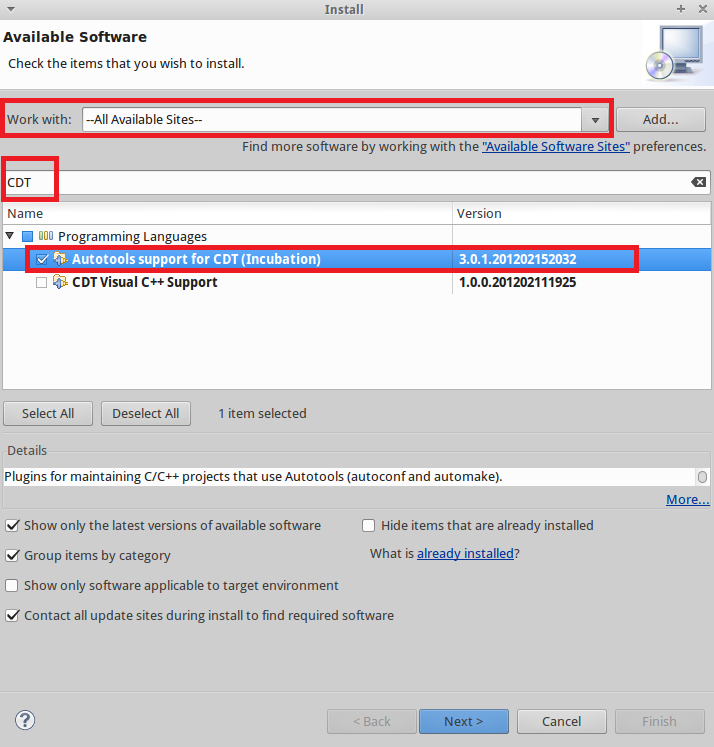
- Autotools support for CDT (Incubation)
- Select "Next" and then "Next" when prompted to Install the software and then "accept" the license terms and press "Finish" to download and install the package.
- When prompted to restart Eclipse select "No"
- Re-open the "Install New Software" menu
- Select "Work with All Available Sites" and then in the "Filter" section search for "C++" and select the following
- C/C++ GCC Cross Compiler Support
- C/C++ Remote Launch
- C/C++ Development Tools
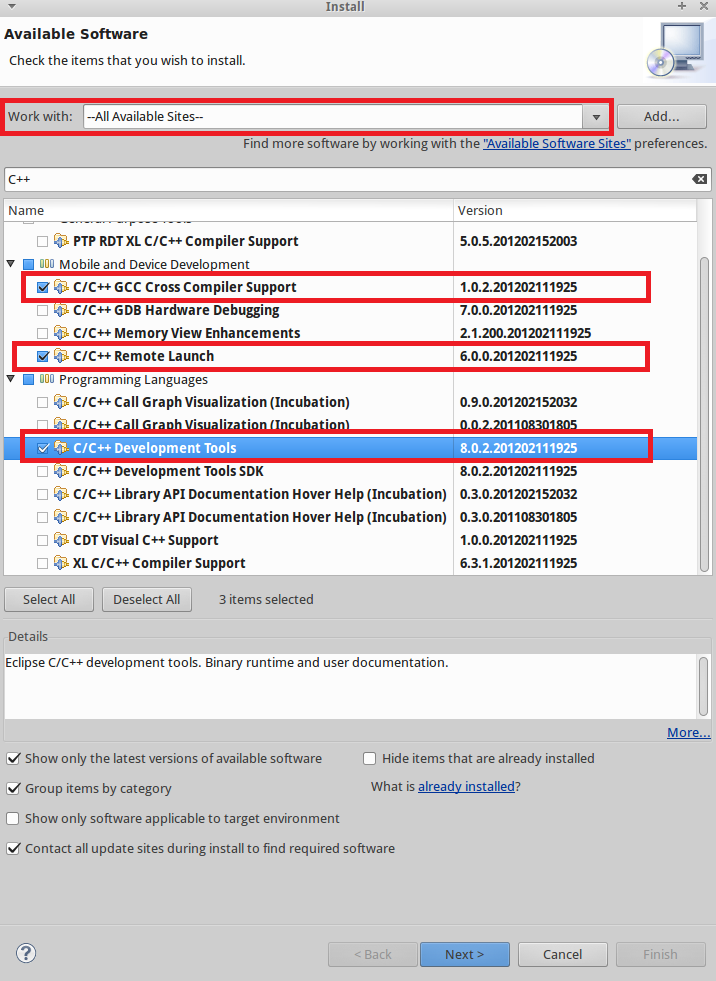
- Select "Next" and then "Next" when prompted to Install the software and then "accept" the license terms and press "Finish" to download and install the package.
- When prompted to restart Eclipse select "No". Close/Exit Eclipse.
- Continue to the "Setup" Wiki page to complete configuration to build applications for the Cyclone V processor
Go to top

